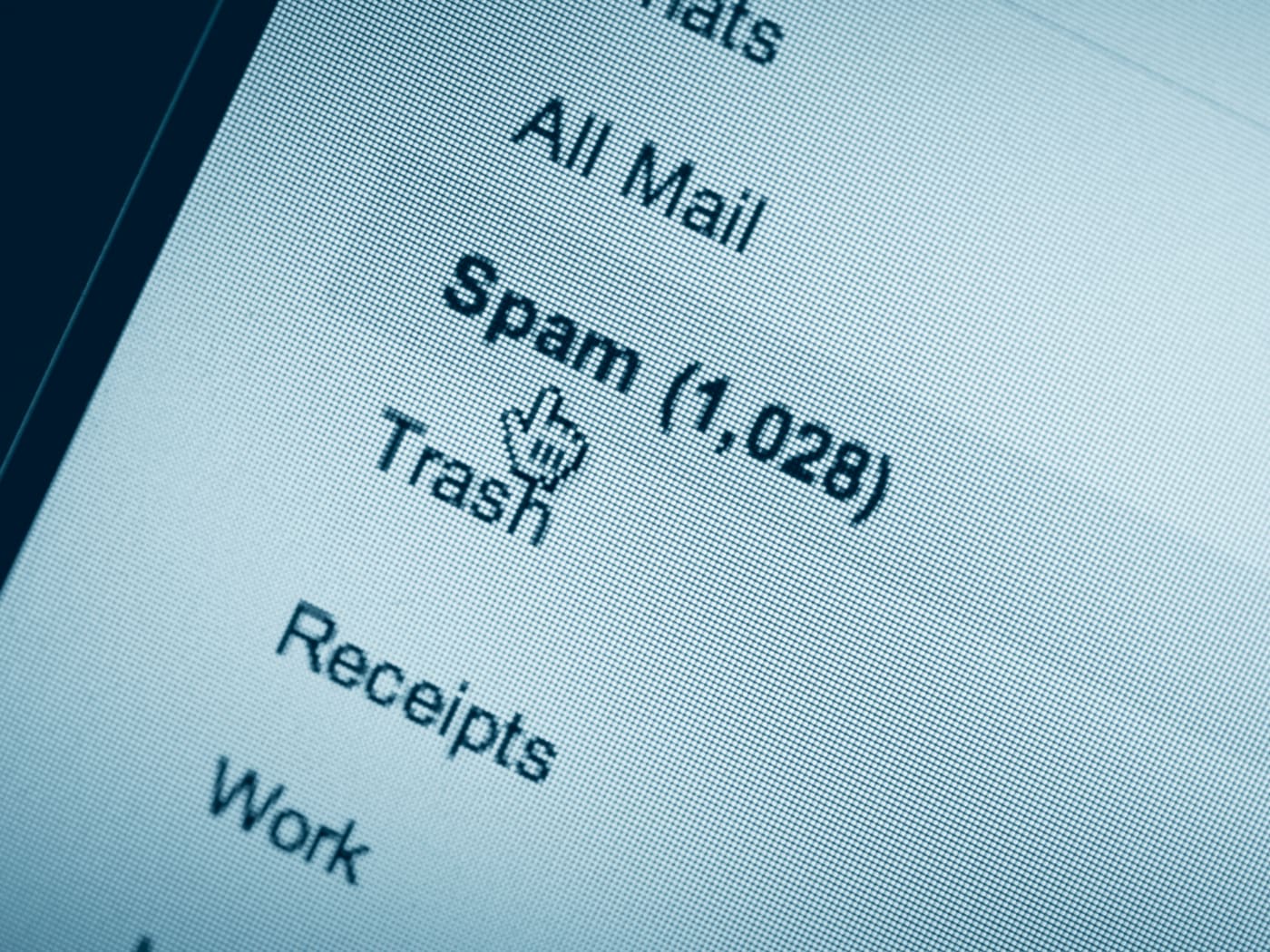
Spam is usually a unwanted email. Creating a filter in Outlook to move spam emails to another folder or delete them is easier when the spam email has a few keyword.
Outlook 2003 or 2007:
- To create a rule, you will need to go under Tools tab and select Rules and Alerts to select a New Rule.
- In this menu, select “Start with a blank rule”
- For the option “Select when messages should be checked,” use “Check messages when they arrive.”
- Follow the prompts to complete the process, which include folder you wish the email to be moved to and emails exempted from this rule.
- Make sure to name this rule so you know what spam is being caught by this rule.
- Once you have clicked finish, the rule will be active and the filtering of spam will start from any email forward.
Outlook 2010:
- To create a rule, you will go to the Home tab, select Rules and select New Rule
- In this menu, select “Start with a blank rule”
- For the option “Select when messages should be checked,” use “Check messages when they arrive.”
- Follow the prompts to complete the process, which include folder you wish the email to be moved to and emails exempted from this rule.
- Make sure to name this rule so you know what spam is being caught by this rule.
- Once you have clicked finish, the rule will be active and the filtering of spam will start from any email forward.
Outlook 2013+:
- To create a rule, you will go under File > Manage Rules & Alerts. Click on the New Rule button.
- There should be a menu with a section named “Start from a blank rule.” Select that option and click next.
- For the “Which condition(s) do you want to check?” make sure to select and configure each way you want the rule to check your mail for spam, including specific words, accounts, or any other choices you would like the rule to check your email.
- In the “Edit Rule Description” box, you will need to choose specified.
- In the “Choose a folder” text box, you will select the location of all your spam to go to. You can create a Spam folder through here or you can send it straight to the Trash folder.
- Once you have added all the exceptions you would like, there will be a Next button to go past the exception settings.
- You will now be able to name this spam filter. Make sure that the check box for Turn on this rule is checked or the rule will not be applied that you have just created.
- After clicking Finish, you email will now be filtered with this new rule.