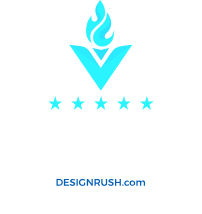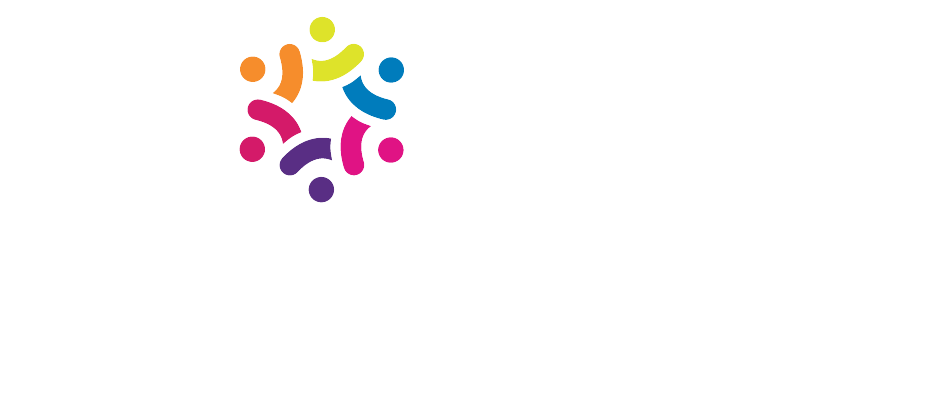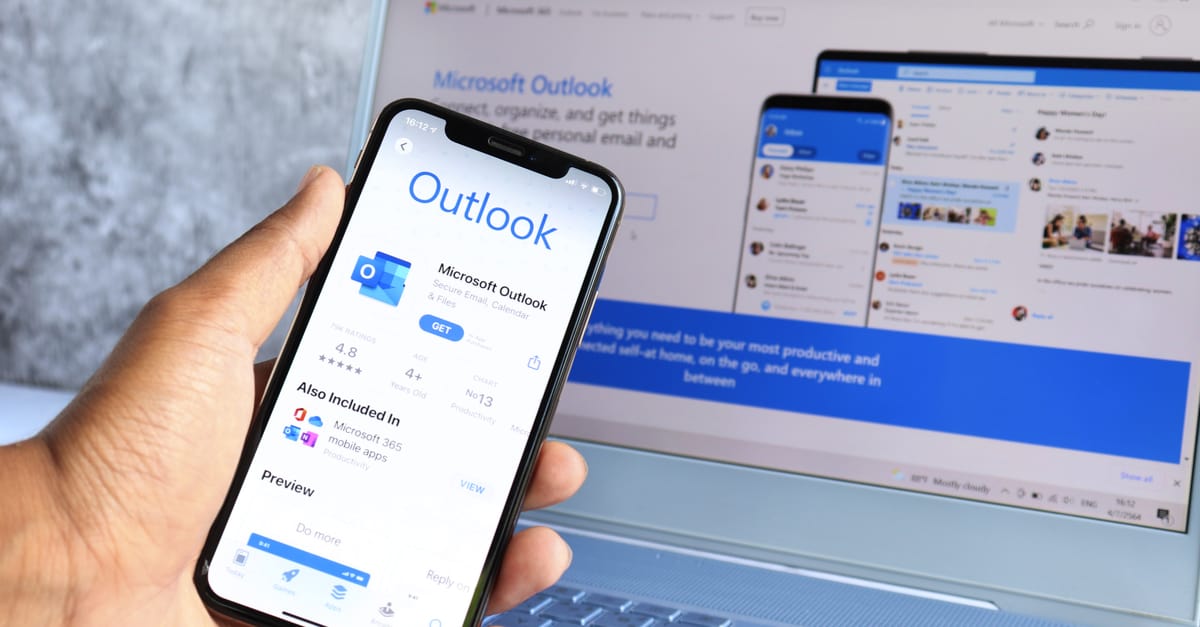
Change Microsoft Outlook’s default setting to leave all your emails on the mail server. This allows you to check email accounts at work, home and on the road.
For POP3 connections, Outlook can be configured to leave a copy of email messages on the server.
This means those emails left on the server can be checked from other locations (e.g. webmail).
You can configure this in Outlook by:
- Go to Account Settings (Finding this option will be different depending on your version of Outlook, eg Tools >Accounts OR File > Account Settings > Account Settings…)
- Choose the email account you wish to change, and click Change or Properties
- Click More Settings and go to the Advanced tab
- To enable leaving messages on the server:
- Under Delivery, check the box for “Leave a copy of messages on the server”
- Check the box for “Remove from server after”, and set a number of days that you want email to be available from the server (keep in mind the longer you leave mail on the server, the more disk space your account will use). Consider a setting such as 7 or 14 days.
- To disable leaving messages on the server:
- Under Delivery, uncheck the box for “Leave a copy of messages on the server”
Click OK on all the dialog boxes to save your settings.