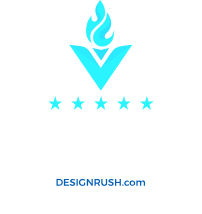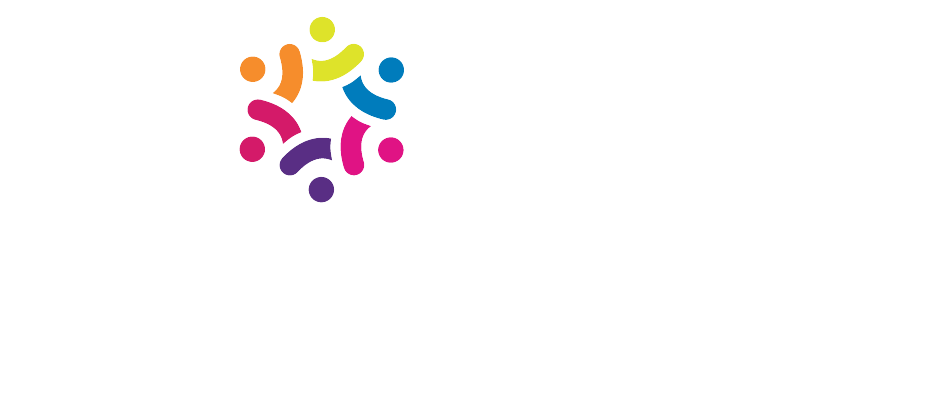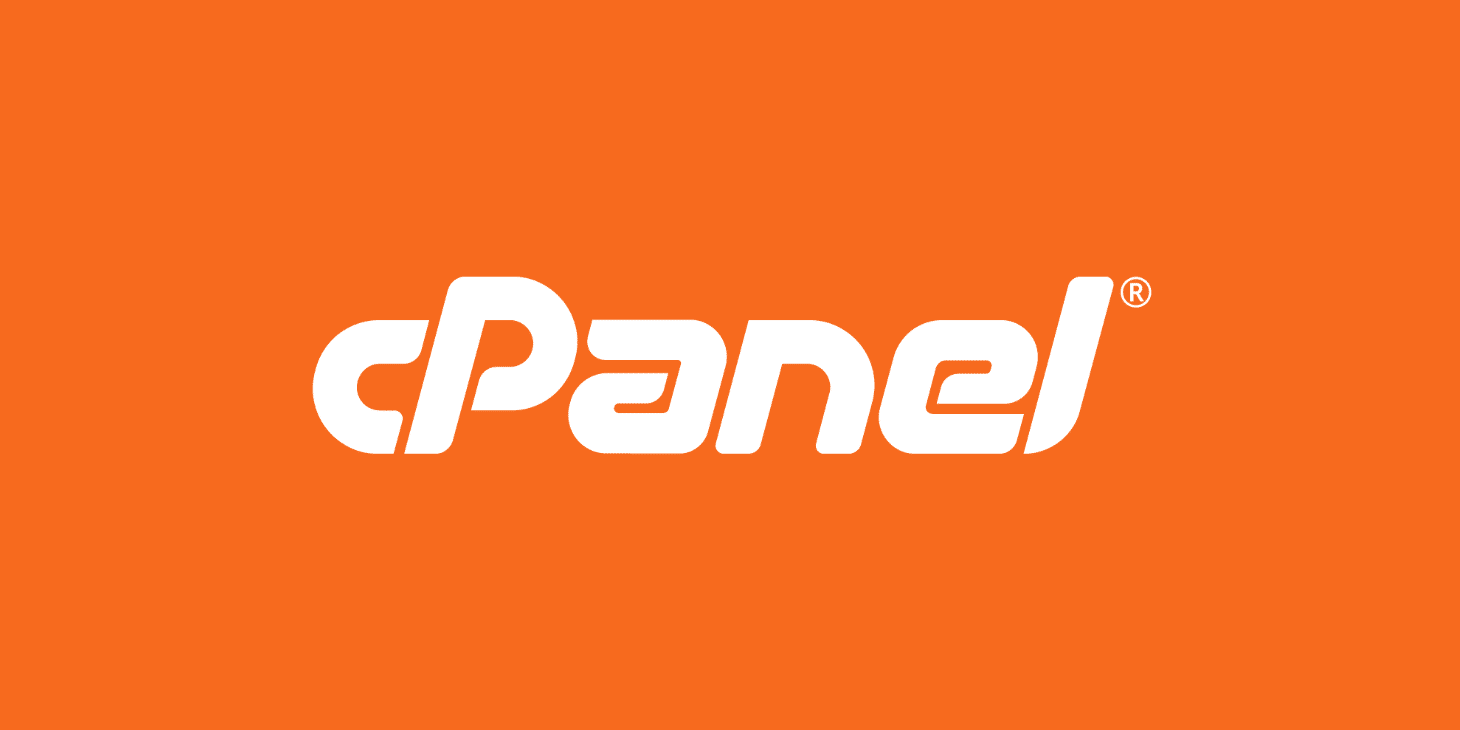
cPanel organizes all the files on your account into folders.
Use the File Manager interface to manage and edit your files.
Change Settings
To change the directory in which File Manager opens, perform the following steps:
- Click Settings to open the Preferences window.
- Select Web Root (
public_htmlorwww) for the most direct route to your files, or select another option to open the File Manager interface in that directory.
Note: Use this menu to display any hidden files. - Click Save.
Create a new file or folder
To create a new file or folder, perform the following steps:
- Click + File or + Folder in the File Manager toolbar. A new window will appear.
- Enter the new item’s name in the New File Name: or New Folder Name: text box.
- Enter the location in which the system will save the item in the New file will be created in: or New folder will be created in: text box.
- Click Create New File or Create New Folder.
Rename a file or folder
To rename a folder or file, click the item’s name and enter the new name in the text box. Press the Return key to save the change.
Move a file to a folder
To move a file into a folder, perform the following steps:
- Click Move in the tool bar at the top of the interface. The New File window will appear.
Note: You can also drag a file icon into a new destination folder. - Enter the file path that you want to move the file to in the Enter the file path that you want to move this file to: text box.
Note: You can also click an item and click Rename in the tool bar . - Click Move File(s) to move the file.
Move files to a folder
To move files into a folder, perform the following steps:
- Hold the Shift key to select all of the items that you wish to move.
- Click Move in the tool bar at the top of the interface. The New File window will appear.
- Enter the file path that you want to move the file to in the Enter the file path that you want to move this file to: text box.
- Click Move File(s) to move the files.
Copy a file
To copy a file, perform the following steps:
- Select the file you want to copy
Note: You cannot create a copy of an item within the same folder. - Click Copy from the tool bar at the top of the interface. The Copy window will appear.
- In the Copy window, enter the file path for which you want to save the item.
- Click Copy File(s) to copy the file.
Copy multiple files
To copy multiple files, perform the following steps:
- To copy several items, hold the Shift key while you select the items.
Note: You can also right-click and select Copy from the menu. - Select Copy from the tool bar. The Copy window will appear.
- Enter the file path to which to copy the files in the text box.
- Click Copy File(s) to copy the files.
Modify file or folder permissions
To modify a file or folder’s permissions, perform the following steps:
- Select the file or folder for which to change the permissions.
- From the toolbar, click Permissions. The Change Permissions window will appear.
- Use the checkboxes or text boxes to change the item’s permissions. This setting’s permissions default to
0644. - Click Change Permissions to save your changes.
Notes:
- When a toolbar action is not available, the function icon displays in gray.
- You can only use certain File Manager functions with one file at a time. Select the desired file in the file window before you attempt these actions.
- Any attempt to rename, edit, or view multiple files at the same time will only affect the first listed file in the directory.
Delete and restore files and folders
Notes:
- When you delete files or folders, the system does not permanently delete the files. Instead, the system moves the files to the Trash folder.
- Click Empty Trash to permanently delete the Trash folder’s contents.
To delete a file or folder, perform the following steps:
- Select the file or folder you want to delete.
- From the toolbar, click Delete. The Trash window will appear.
- Click Trash File(s) to confirm that you want to delete the file or folder.
To restore a file or folder, perform the following steps:
- Click View Trash from the toolbar.
- Select the file or folder that you want to restore.
- Click Restore in the toolbar.
- Confirm that you want to restore the item.