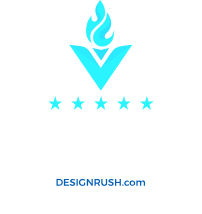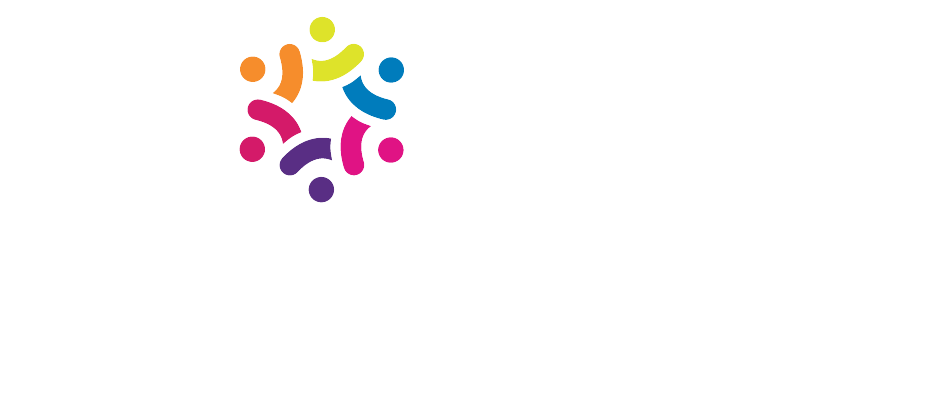- Click either or in the File Manager toolbar.
- In the window, enter the new item’s name. In the New file will be created in: text box, enter a new file path if you wish to edit where to save the item.
- Click the Create New File or Create New Folder button.
- To rename a folder or file, click on the item’s name and enter the new name in the text box. Click Return to save the new name. You can also click on an item and click from the toolbar.
Move items into folders
- To put an item in a folder, drag its icon to the new folder. You can also click from the toolbar and enter a new path for the selected item.
- To put several items in a folder, hold the Shift key while you select the items. Then, drag an items icon to the folder.
- To make a copy of an item, select the item and click Copy. In the Copy window, enter the file path for which you wish to save the item.
Important: You can not make a copy of an item within the same folder.
Modify file or folder permissions
To modify a file or folder’s permissions, perform the following steps:
- Click the file or folder for which you wish to change permissions
- From the toolbar, click Permissions. The Change Permissions window will appear.
- Use the checkboxes or text boxes to change the selected item’s permissions. The default permission setting is
0644. - Click Change Permissions to save your changes.
Notes:
- When a toolbar action is not available, the function icon turns gray.
- Certain File Manager functions are designed for use with only one file at a time. Select the desired file in the file window before you attempt these actions.
- Any attempt to Rename, Edit, or View multiple files at the same time will only affect the first listed file in the directory.
Delete and restore files and folders
To delete a file or folder, perform the following steps:
- Select the file or folder that you wish to delete.
- From the toolbar, click Delete. The Trash prompt will appear.
- Click Trash File(s) to confirm that you wish to delete the file or folder.
Note: When you delete files or folders, they are not permanently deleted. They are moved to Trash. Use the option to permanently delete files or folders.
To restore a file or folder, perform the following steps:
- Click from the toolbar.
- Select the file you wish to restore.
- Click in the toolbar.
- Confirm that you would like to restore the file(s).
Other item actions
You can right-click on files or folders to choose from a menu of actions customized to the file’s type.
Feature | Displays for | Description |
|---|---|---|
| Upload | Files | Upload individual items, such as files or images. |
| Download | Files | Download files to save them locally. |
| Code Edit | Files | Opens the selected file in a code editor. |
| HTML Edit | Files | Opens the selected HTML file in a visual HTML editor. For more information, read the HTML Editor documentation. |
| Extract | Compressed Files | Extracts the selected *.zip, *.Gz, or *.Bz2 archive and stores the files in a directory.Note: This function will only work with the |
| Compress | Files, Compressed Files, Folders | Compresses the selected files or folders to a single *.zip, *.Gz, or *.Bz2 archive and stores the compressed file to a specified directory.Note: This function will only work with the |
| Password Protect | Folders | Sets a username and password to restrict access to a folder. Note: Your hosting provider must enable this feature. |
| Leech Protect | Folders | Redirects users who may have shared the password to a restricted area of your site with others. The system will redirect accounts that exceed a set number of logins in a two hour period to a selected URL, or receive an internal server error message. Note: Your hosting provider must enable this feature. |
| Manage Indices | Folders | Customizes the way users view a directory on the web. Note: Your hosting provider must enable this feature. |
Search for an item
The Search tool, located at the top right corner of the interface, allows users to search for a specific file. By default, Search will search all files in the home directory. You can also limit the search to the document root at/home/user/public_html, or to the directory displayed in the file window.
To search for a file, perform the following steps:
- Use the Search menu to choose the directory to search: All Your Files, only public_html or Current Directory.
- Enter the desired file name in the text box.
- Click Go.
A new window displays the filenames that match your search. To go to a folder, or to the containing folder for a file, double-click the desired item in the list. If there are no files that include your search term, you will see the message No records found.
Character encoding verification dialogs
When you edit a file with Edit, Code Editor, or HTML Editor, a window will appear to confirm the file’s character encoding. Use the menu to select the correct character encoding for the file. Then, click Edit to continue.
- Click Toggle Help for more information about how to select the correct character encoding.
- Click Disable Encoding Check to turn off future encoding verifications.
To enable or disable Character Encoding Verification Dialogs, perform the following steps:
- Click in the top left corner of File Manager. A new window will appear.
- Enable or disable Character Encoding Verification Dialogs:
- To turn the encoding verification off, select the Disable Character Encoding Verification Dialogs checkbox.
- To turn the encoding verification on, deselect the Disable Character Encoding Verification Dialogs checkbox.
- Click Save
Warning:
If you choose the wrong initial encoding, your file may become corrupt. If your file displays as a series of special characters, immediately abort the edit and select the correct encoding. Do not save the file.