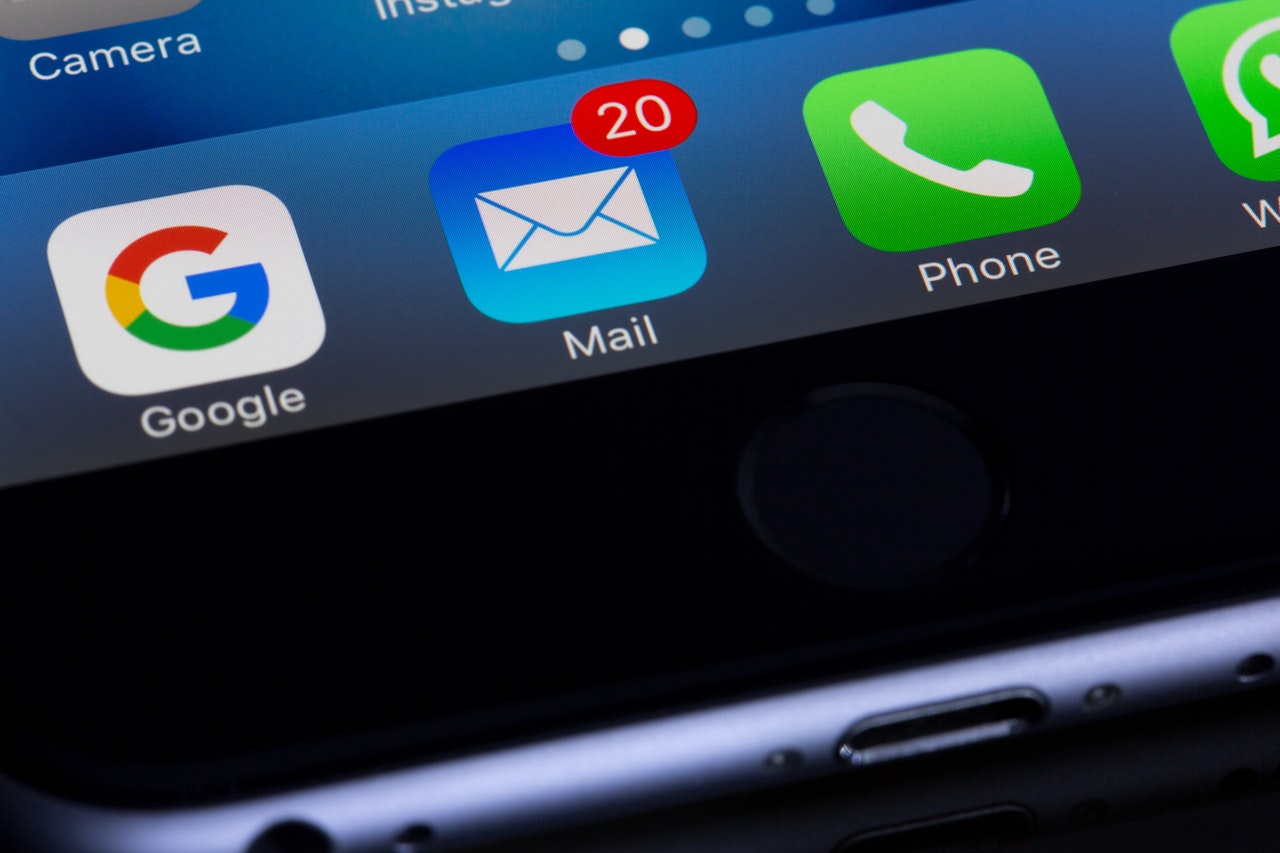
Desktop email clients, like Mail on OSX and Outlook, retrieve your email from your server so you can read it without opening a web browser. You don’t have to use a desktop email client, but it might be convenient if you already use a desktop client.
Every desktop mail client is slightly different and requires different settings. So, we’ll go over the basic information you’ll need to set up your desktop email and where to look in your client to connect your email.
POP3 vs. IMAP
Before we start talking about how to move your email from your server to your home computer, it will be useful to learn the difference between POP3 and IMAP. Both of them are ways for your email client to get email messages from your server to your computer, but they work slightly differently.
POP3
POP stands for Post Office Protocol, and the current version is version 3. POP3 downloads all your emails to the computer where your email client is running. It does not leave your emails on the server, so the only place you can access your emails once they are retrieved is from that specific computer. POP was developed before smartphones, so not many people were accessing their mail from more than one computer.
IMAP
IMAP stands for Internet Message Access Protocol. It keeps all your email on your server even after you sync your email client with your server, so you can retrieve your email on multiple devices. Because most people access their email on more than one device, IMAP is generally going to be a more useful option to get your mail from your server to your devices.
Choosing POP3 or IMAP is up to you, depending on your specific needs. Once you’ve chosen how you want to link your server and your email client, you can find the specific information that you need to link the two in your control panel.
Account Type
At Scarlett’s Web, we recommend using IMAP protocol for your email client over POP3 protocol. IMAP is the newer protocol and provides more advantages than POP3 without the drawback of only being able to access your email from a single device like POP3 accounts.
- For IMAP, use port 993, 465 or maybe even 25 (see Encryption below).
- For POP3, use port 995 (see Encryption below).
HOST Settings with Scarlett’s Web, Inc.
- Host: host.scarletts-web.com is for BOTH Incoming and Outgoing(SMTP) servers!
SMTP Setting with Scarlett’s Web, Inc.
- Use port 587 for the SMTP setting (see Encryption below). UPDATE! You may need to use port 25 or 465, depending on your ISP.
Encryption
InterWorx requires you to use encrypted connections for both incoming and outgoing email (which may be why the ports listed above could be unfamiliar to you). When specifying the settings for the incoming and outgoing server, select the SSL/TLS encryption for incoming and STARTTLS for outgoing.
Desktop Mail Clients
-
Outlook
- In the top menu, click on Tools and then Email Accounts (some versions of Outlook may say just Accounts). In some versions of Outlook you may need to click on the Email tab.
- Click on Add a new e-mail account… or simply New and then click Next.
-
Mozilla Thunderbird
- Click on the File menu, choose New, and click Existing Mail Account….
-
Mac OSX Mail
- With the Mail application open, click on the File menu and then click Add Account….
-
Outlook Express/Windows Mail
- Click on the Tools menu, click on Accounts, and then click on the Mail tab.
- Click the Add button and then click on Mail.
Mobile Mail Clients
-
iPhone email
- Open the Settings app and then tap Mail, Contacts, Calendars. Tap Add Account….
- From the list of available email services, choose Other. You will be prompted for your server and user information.
-
Android email
- Open your list of applications and tap the Email icon.
- If this is your first time launching the Email application you will be prompted to create a new account.
- To manually add a new account, open the Email application, tap your device’s Menu button, and choose Add Account.