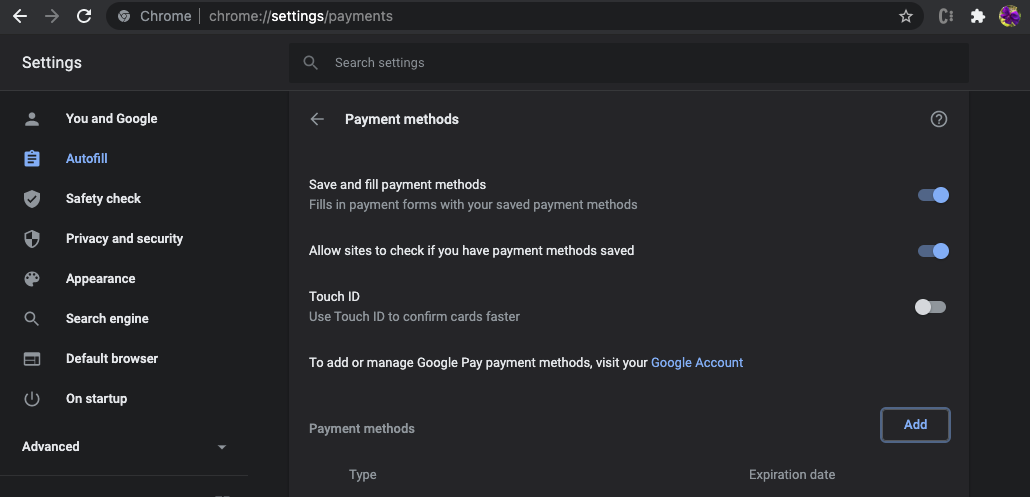
While filling out an online form, you are usually asked to fill out your name, email address, and other fields. Autofill is a great feature used in several browsers that helps prevent you from filling out these fields over and over again.
This can sometimes cause an issue while using your MINDBODY site due to autofill filling out unintended fields and accidentally saving over needed information. This has been known to occur for billing information and passwords. Follow the steps below according to your OS and browser to disable this feature.
Windows
Internet Explorer (IE)
The Internet Explorer AutoComplete feature can be enabled and disabled by following the steps below.
- Open Microsoft Internet Explorer.
- Click Tools and then Internet Options.
- In the Internet Options window click the Content tab.
- Click the AutoComplete button.
- Check or uncheck the options you want to have or not have AutoComplete. Below is a brief explanation of what each of the options are for.
- Web page addresses – AutoComplete for the address typed in the address bar.
- Forms – Enable a user to fill out fields that are commonly completed such as e-mail, address, phone number, etc.
- User names and passwords on forms – Any forms that are requiring usernames. This can be helpful for users who are frequently needing to enter their username and password. However, can also be a security risk if that computer is used or accessible by other users.
FireFox
If you don’t want Firefox to remember what you’ve entered into form fields, you can turn off the auto form fill feature:
- Click the menu button and choose Options
- Select the Privacy panel.
- Set Firefox will: to Use custom settings for history.
- Remove the check mark from the box that says Remember search and form history.
- Click OK to close the Options window.
Disabling form history also prevents Firefox from storing search history for the Search bar in the Navigation Toolbar.
Chrome
Autofill is turned on by default. Follow the steps below to turn it off.
- Click the Chrome menu (three dots) on the browser toolbar.
- Select Settings.
- Click on the Sync section.
- Click on the slider next to Autofill to turn off.
Note: Can also clear passwords manually from the manage passwords screen in Chrome:
- Go to Settings in Chrome menu > Passwords >
- From your list of Saved Passwords, you can click the three dots next to each one to either get more details or remove. This will help eliminate unwanted saved data from being auto-filled.
MAC
Safari
The autocomplete feature in the Apple Safari browser causes the browser to “remember” the text and values you enter into forms online. Having your forms auto completed can be handy to speed up your work online. However, if other people use your computer or you are entering sensitive information into the forms, you may not want the autocomplete feature on. You can disable this feature in your Safari preferences.
- Open your Safari browser.
- Click on “Safari” in the program menu and select “Preferences” in the drop-down menu.
- Click on the “Autofill” tab in the Preferences window.
- Click on each of the check boxes next to the autofill options to deselect them, turning off the autocomplete for each option.
Firefox
- Open Firefox
- Go to Preferences
- Select Privacy
- From the drop-down select ‘Never Remember History’
Chrome
Autofill is turned on by default. Follow the steps below to turn it off.
- Click on Chrome menu (three dots) in the upper right-hand corner, on the browser toolbar.
- Click on Settings.
- You may see a dialog box with Passwords, Addresses, and Payment Methods.
- When you click each of those, you will see a toggle switch to turn off Auto Sign-in for Passwords and Save and Auto Fill-in for Addresses and Payment Methods.
Note: If you don’t see the dialog box, you may need to first, scroll down and click on Advanced, after you click Settings, and then click on Autofill settings, under Passwords and forms. This will then open up the dialog box for Passwords, Addresses, and Payment Methods.
Mobile
Disabling autofill in Safari on iPad
- Tap Settings.
- Tap Safari.
- Swipe Names and Passwords off.
Disabling autofill in Safari on iPod or iPhone
- Tap Settings.
- Tap Safari.
- Select Autofill.
- Swipe Names and Passwords off.
Disabling autofill in Chrome on Android device
- Tap on the three dot menu icon.
- Tap Settings.
- Tap Save passwords.
- Slide Save passwords off.
Removing stored passwords in Safari on iPod or iPhone
- Tap Settings.
- Tap Safari.
- Tap Passwords.
- Use the Edit link on the top right or swipe left on a password you’d like to remove to delete it.
Removing stored passwords in Chrome on an Android device
• Go to https://passwords.google.com to manage your passwords.