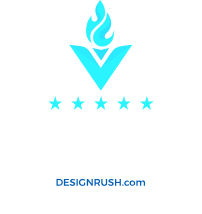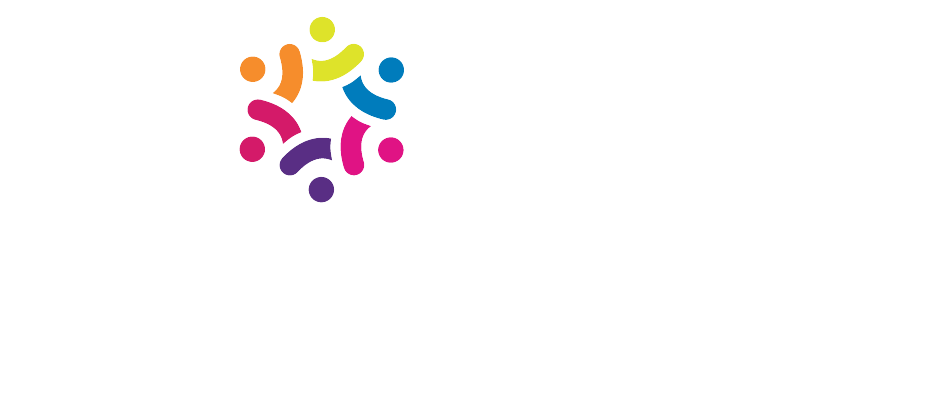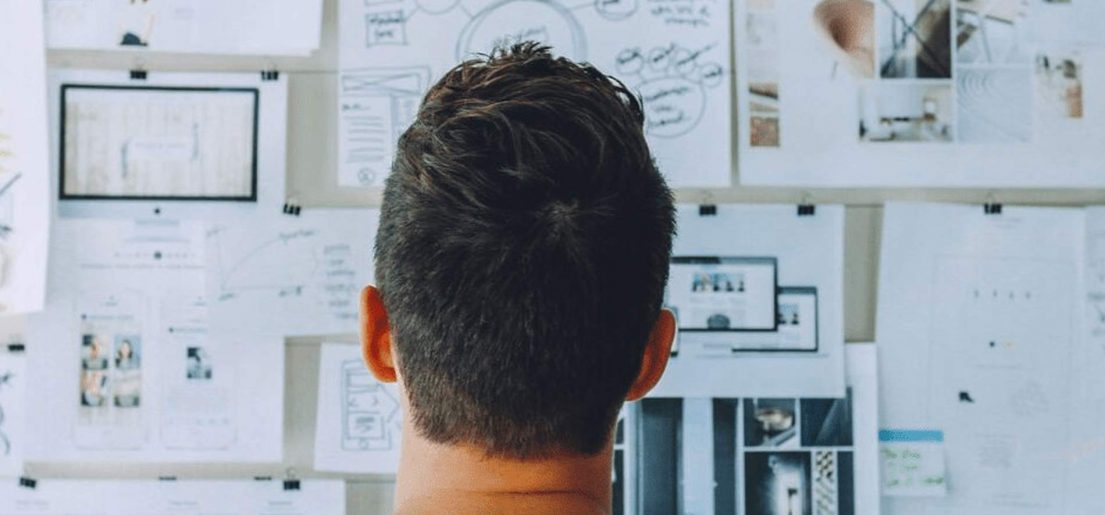
Just to be safe, clear your browser’s cache. This ensures that all the temporary files and cookies left behind from your previous activity are deleted.
In most browsers, you can clear the cache from the Privacy or History area in the Settings or Options menu. However, below are the steps involved in clearing your browser’s cache for some of the most popular browsers in use today – Chrome, Firefox, Safari, Edge and Internet Explorer.
Chrome
To clear your cache on Chrome (desktop/laptop)
- Close any Independent tabs you have open
- Open the Chrome browser and then the menu (three dots) in the upper-right of the page. Choose More tools.
- Choose Clear browsing data and this will clear your cache. Make sure that only the Cached images and files box is checked. Otherwise, you might accidentally clear your browsing history, saved passwords, cookies, and more.
Alternatively, you can also use the hotkey combination: Ctrl+Shift+Del (or Cmd-Shift-Del on a Mac). Chrome will open up a new tab with a popup window titled Clear Browsing Data.
To clear your cache on Chrome (mobile/tablet)
- Close any Independent tabs you have open
- Open Chrome and choose the upper right menu icon (three dots).
- Go to Settings and then Privacy.
- Choose Clear Cache/ Clear Browsing Data and this will clear your cache.
Firefox
To clear your cache on Firefox (desktop/laptop)
- Close any Independent tabs you have open
- Choose History from the menu, then Clear recent history.
- Ensure ‘Cache’ is selected under Details and choose Clear now, and this will clear your cache.
Again, you can also access the menu by using the shortcut: Ctrl+Shift+Del (or Cmd-Shift-Del on a Mac). Firefox will then open a popup. In the Time range to clear: drop-down, select Everything. Then, make sure to only check the Cache box to avoid clearing important browsing data.
To clear your cache on Firefox (mobile/tablet)
- Close any Independent tabs you have open
- Open the Firefox browser and choose the Menu button in the upper-right of the page.
- Go to Settings, then Privacy.
- Ensure ‘Cache’ is selected under Clear Private Data and choose Clear now, and this will clear your cache.
Safari
To clear your cache on Safari (desktop/laptop)
To clear the browser cache for Safari, you have two options:
- Close any Independent tabs you have open
- If you’re ok with clearing your entire browsing history (including cookies and visited pages), you can take the easy approach and just go to Safari → Clear History.
- To only empty Safari’s browser cache, you’ll need to enable the Develop menu by going to Preferences → Advanced and checking the Show Develop Menu in Menu Bar box. Then, you can go to Develop → Empty Caches to clear Safari’s browser cache.
To clear your cache on Safari (mobile/tablet)
- Close any Independent tabs you have open
- Go to Settings, then Safari.
- Choose Clear History and Website Data.
- From there, choose Clear History and Data and this will clear your cache.
Edge
To clear your cache on Microsoft Edge (desktop/laptop)
- Close any Independent tabs you have open
- Click the three dots icon in the top right of your browser window.
- Choose Clear all history, or choose the elements you want to delete.
- Choose Clear and this will clear your cache.
To clear your cache on Microsoft Edge (mobile/tablet)
- Close any Independent tabs you have open
- Open your browser and choose the ‘…’ icon on the bottom right.
- Open Settings and then Privacy.
- Open Clear browsing data and ensure ‘Cache’ is selected and choose Clear browsing data.
Internet Explorer
To clear your cache on Internet Explorer (desktop/laptop)
- Close any Independent tabs you have open
- To clear the browser cache for Internet Explorer, get started by clicking the Gear icon in the top right to access the Tools menu.
- Then, find Safety and select Delete Browsing History from the submenu.
- Make sure to uncheck Preserve Favorites website data and check Temporary Internet Files, then click Delete button at the bottom.
You can also access the menu by using the shortcut: Ctrl+Shift+Del. Internet Explorer will open a popup. Make sure to only select the Temporary Internet files and website files box to avoid clearing important information.
To clear your cache on Internet Explorer (mobile/tablet)
- Close any Independent tabs you have open
- Open your browser and choose the ‘…’ icon on the bottom right.
- Scroll down and tap Settings.
- Scroll down and tap delete history.
-courtesy of Independent Help Ctr.