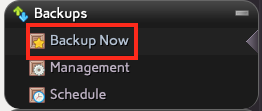You can make and restore backups of your account data in SiteWorx manually or you can set up the system to automatically make backups on a schedule. If needed, you can also remove locally stored backups to free up some space in your account.
Create a Backup Immediately
If you’re looking to make a backup of your SiteWorx account immediately, follow these steps:
- Log into your SiteWorx account if you aren’t already.
- Im the Backups section, select Backup Now.
- Select the Backup Type you want to take.
- Full Backup will back up all of the data in your SiteWorx account within the limitations that you’ll select later.
- Partial Backup will back up only the aspects of your SiteWorx account data that you choose later.
- A Structure-Only Backup will only backup the metadata related to your SiteWorx account and won’t back up any of your actual site data, email or databases.
This type of backup will back up your SiteWorx account and domain setup details, it will also back up your email account list (but not the actual email in those accounts), bandwidth usage and other information. The content of your html directory won’t be backed up. Database content will also not be backed up. This type of backup can be useful if you have an account that has been compromised and you want to be able to restore the structure of your account without restoring potentially compromised site data. This backup will also be much smaller than a full or partial backup.
- Choose a destination from the Backup Where: drop-down list and click Continue.
- The Default Location is the standard location that SiteWorx and NodeWorx make backups of your account. The path is similar to this: /home/DOMAINUSER/YOURDOMAIN.COM/iworx-backup/ – You will be sent the full path to the backup via email if you specify a valid email address in the next step.
- If you choose Local file then you will be able to specify the full path to the location you want to store your backup in the next step. You will need to specify a location that is within the account you’re looking to back up.
- FTP should be selected if you are looking to have a copy of your account backed up to a remote FTP account. You’ll be able to enter the account details in the next step. We do not recommend that you use FTP to backup your account, because FTP connections are not encrypted by default and your account data might be intercepted in transit.
- If you need to back up to a remote location, then SFTP/SCP is recommended because these protocols are encrypted by default. You’ll be able to enter your remote account details in the next step. Although FTP and SFTP sound similar, they are not the same protocol. SFTP is file transfer via SSH (secure shell). It is not a secured version of the standard FTP protocol (which is known rather confusingly as FTPS).
- Depending on the type of backup and the destination you selected, you will now be asked to provide needed information in order to start making the backup. Once you’ve entered the needed information, click the Backup button to start the backup process.
- For all backup types and locations you will be asked to provide a valid email address to E-mail status to. This email address will receive an email from your server once the backup is complete (backups can take a while to complete).
- For all backup types and locations you will be asked to select your Domain Options. Multi-Domain is selected by default. When this is selected, both the primary and all secondary domains will be backed up (according to whatever type of backup you selected in step 3 above. If you select Single Domain then only your main domain will be backed up and secondary domains will be ignored.
- If you’ve selected a partial backup type, then you will also be asked to select one or more types of data to backup:
- Backup your website will backup all of the data in your html directory in your account. This item does not backup databases, even if you use one or more for your website.
- Backup your e-mail will backup the mail content inside all of your email accounts currently stored on the server via IMAP.
- Backup your databases will create backups of each of the databases that SiteWorx has listed for your account. These backups will be stored as plain text .sql files.
- If you’ve selected any backup type other than structure-only, you’ll be able to enter a list of file types that you don’t want the system to backup. Enter one extension (including the initial period) per line in the Extensions to exclude box. For example: If you don’t want to back up video files, you might enter the following into the box: .mp4, .mp5, .m5v, .mov, .avi
- If you selected to backup to a local file, you’ll be asked to specify the full (absolute) path to the location in your account where you want your backup to be stored.
For security, we do not recommend that you store backups in a web accessible area of your account (inside the html directory for example). - Finally, if you selected a remote backup method like FTP or SFTP/SCP, you will be asked to enter the information necessary for your server to be able to connect to the remote server via the protocol you’ve selected. This may include the hostname or IP address of the remote server, the username and password for the account you are connecting to, the full path where you want to store the backup on the remote server, the port to use, etc.
- Now the backup process will begin and you will be taken to the backup management screen. You will also receive an email once your backup is complete.
Scheduling Automatic Backups
SiteWorx allows you to set up automatic backups on the schedule you choose.
- Log into SiteWorx if you aren’t logged in already.
- In the Backups section, select Schedule.
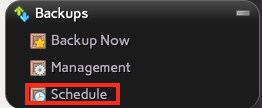
- Click the Create Scheduled Backup button on the top-left above the list of existing automatic backups (if any).
- Select the Frequency of the backups you want to make. The options are Daily, Weekly, and Monthly. You’ll be able to fine tune the timing in step 6.
- The other backup options and types are all covered in the Create Backup Immediately section above. If you’d like to understand your options, read steps 4 and 5 above.
- On the next screen, you’ll be able to choose how many backups to store before deleting old ones.
- You will also be able to choose exactly when automatic backups trigger by selecting the Hour from the drop-down list and possibly also the Day or Day of the Week.
The hours listed in the drop-down will be in 24-hour (military) time. 00 is midnight, 23 is 11 PM and so on. - Fill in the needed information and click the Save button.
- You will be taken back to the main backup scheduling details screen. You can view your settings here, view any backups made as part of this schedule and edit or delete the schedule as needed.
Downloading and Deleting Existing Backups
Once you’ve created one or more backups, you can manage them from within your SiteWorx account.
- Log into your SiteWorx account, if you aren’t logged in already.
- Select Management from the Backups section of SiteWorx.
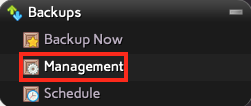
- To download an existing backup, click on the name of the Backup File from the list. Your download to your local machine will start immediately. If you have any issues downloading the backup this way, you can always access your account via FTP or SFTP and download the backup from where it is located. Typically that will be /home/DOMAINUSER/YOURDOMAIN.COM/iworx-backup/.
- If you want to delete one or more existing backups, check the box to the left of each backup you want to remove, then click the Go button on the With Selected: line. You will be asked to confirm that you want to remove these backups and then the system will remove them in the background.
- If you want to remove all of the backups from your account, check the box to the left of With Selected: and then click the Go button and confirm you want to remove all backups.
Restoring Backups from SiteWorx
You can restore any partial backups you’ve made from the management screen in SiteWorx.
- Log into your SiteWorx account, if you aren’t logged in already.
- Select Management from the Backups section of SiteWorx.
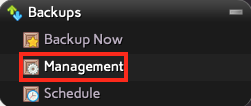
- To restore an existing partial backup you’ve made previously in InterWorx, click the Restore account from backup button near the top left of the management screen or click the Restore button in the Complete column for the backup you wish to restore.
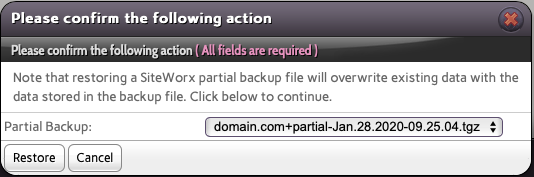
- If you click the button at the top of the management screen you will be able to upload a partial backup file from your local machine or choose to restore one from the standard location within your account.
If you have any issues uploading and restoring a partial backup stored on your local machine, you can upload the compressed backup to /home/DOMAINUSER/YOURDOMAIN.COM/iworx-backup/ and restore it from there.
- Once you select the backup you wish to restore and click the Restore button, the system will immediately start working on replacing the files in your account with those from the partial backup. You will be notified once the restoration process is complete. Do not navigate away from this screen until the process is done.
You cannot restore a full or structure-only backup from within SiteWorx. To restore those sorts of backups you will need a NodeWorx account with appropriate access or you will need to contact your web host to have them restore the backup for you.
– HostDime