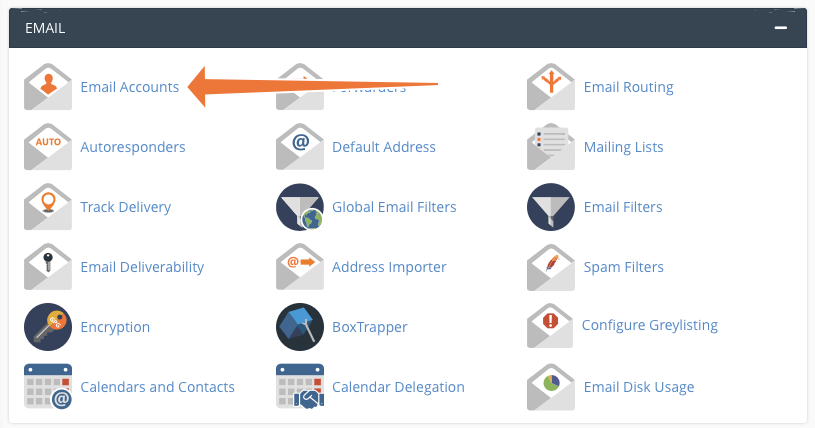
If you can’t send or receive emails on your iPhone, iPad, or iPod Touch
If you can’t send or receive emails in the Mail app on your iOS device, learn what to do.
Before you begin
There are a few things to keep in mind and check:
- iOS backups made in iCloud and iTunes back up your mail settings, but not your emails. If you delete or change your email account settings, previously downloaded emails might be removed from your iOS device.
- Make sure that your device is connected to the Internet. To check your cellular-data or Wi-Fi connection, go to Safari and open a webpage.
- Check with your email service provider to find out if there’s a temporary service outage on their webpage.
Check the Outbox for unsent emails
If you get a message that says your email wasn’t sent, then that email goes to your Outbox. Check your Outbox and try to send the email again:
- In Mail, tap Mailboxes in the upper-left corner.
- Tap Outbox. If you don’t see an Outbox, then your email was sent.
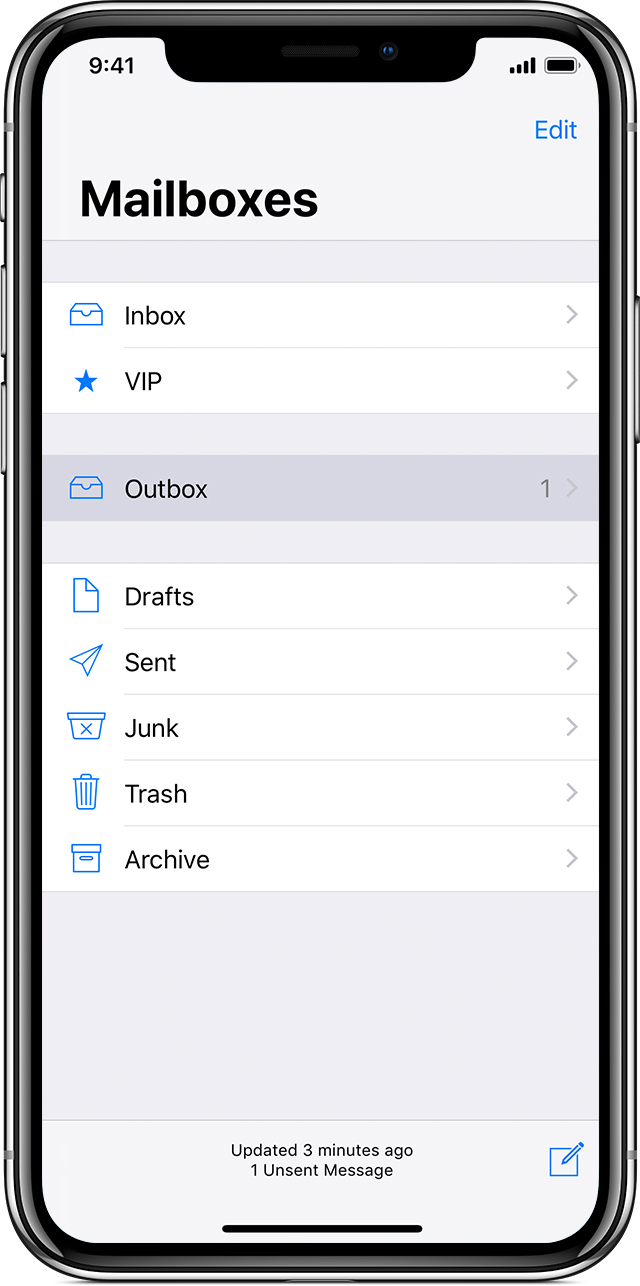
- Tap an email in the Outbox. Make sure that the recipient’s email address is correct.
- Tap Send.
Check your email address and password
If Mail asks you to enter a password for your email account, make sure that your password is correct. To check your email address and password, sign in to your email provider’s website.
If you still get a username or password error, contact your email provider or system administrator.
Check iOS Mail Fetch and Notification settings
By default, Fetch New Data settings are based on what is provided by your email service. If Push isn’t available as a setting, your account will default to Fetch. These settings affect how your device receives email. To adjust these settings:
- Go to Settings.
- Tap Passwords & Accounts.
- Tap Fetch New Data.
- Choose a setting, like Automatically or Manually, or choose a schedule for how often Mail fetches data.
With iOS 11 and later, Automatically is set by default. Your device will fetch new data in the background only when your device is charging and connected to Wi-FI.
Make sure that your Notification settings are correct for the Mail app:
- Go to Settings, then tap Notifications.
- Tap Mail.
- Tap an email account.
- Adjust your Alerts, Sounds, and Badges.
Check your Mail settings
When you set up your email account on your device, iOS automatically uses the correct account settings for many email providers.
To make sure that your account settings are correct, compare the settings in the Mail app to the settings for your email account:
- Go to Settings > Passwords & Accounts and tap your email account.
- Tap your email address next to Account to see the account information, such as the incoming and outgoing mail servers.
- Check the recommended settings for your email account in the Mail Settings Lookup tool and make sure that they’re the same as what you see on your screen. If you don’t see the settings for your email account, contact your email provider or system administrator.
If you have a POP3 email account, then you can only check email on one device at a time. Close other email programs and sign out of webmail sites that you have open. To check if your email is a POP3 account, go to Settings > Passwords & Accounts, tap your account, tap Account, then look for the label POP Account Information. You can also check the recommended email settings for your POP3 email account in the Mail Settings Lookup tool.

If you still need help
Contact your email provider. You can also remove your email account, then set it up again.
Contact your email provider or system administrator
- Contact your email provider or check their status webpage to see if there’s a service outage.
- Ask your email provider or system administrator if you turned on any security features or restrictions, like two-step verification, for your email account. You might need a special password or may need to request authorization from your email provider to send and receive email on your device.
- Check your email account settings with your email provider or system administrator to make sure that they’re correct.
Remove your email account and set it up again
- On your computer, sign in to your email provider’s website. Make sure that all of your email is there or make sure that your email is saved somewhere other than your iOS device.
- On your iOS device, go to Settings > Passwords & Accounts.
- Tap the email account that you want to remove.
- Tap Delete Account.
- Add your account again.

Learn more
- Get help sending and receiving messages from your @icloud.com email address.
- Use mailboxes to organize emails on your iPhone, iPad, or iPod touch.
- Use email threads, set up filters, and more in Mail on your on your iPhone, iPad, or iPod touch.
- Use Markup in Mail to add drawings, text, your signature, and more to photos and PDFs.