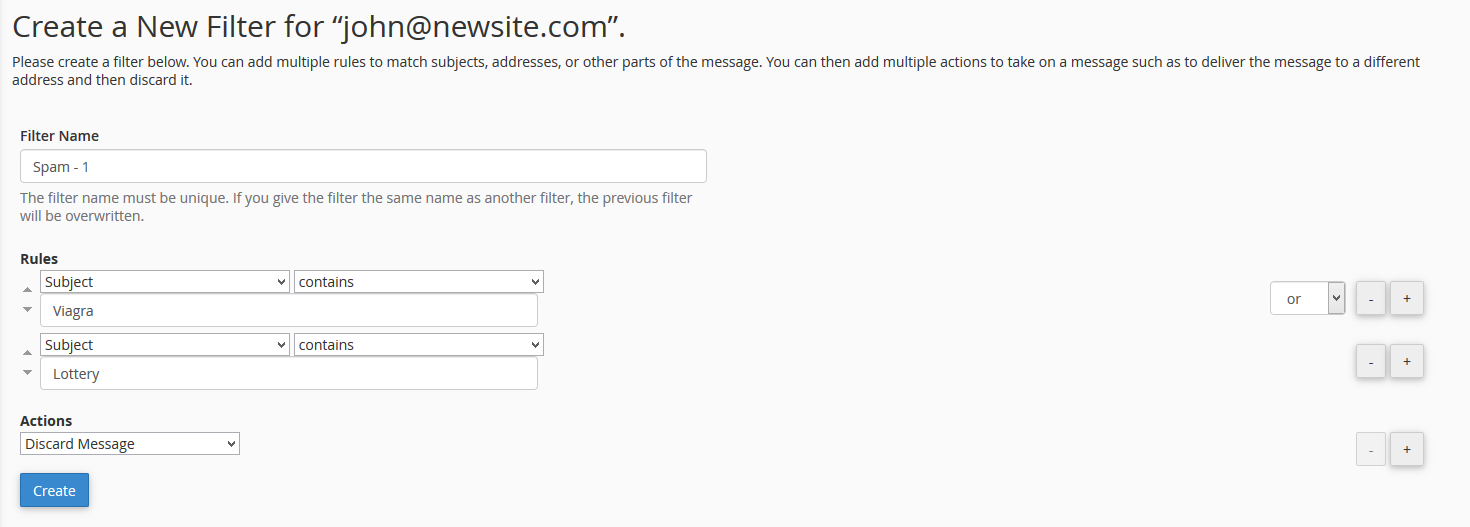
E-mail Filters in cPanel offers easy to use web-based email labeling and filtering, as well as contextual and content based filters.
Warning: The document below describes the x3 interface, but the workflow is very similar in Paper Lantern.
- In Paper Lantern, the Email Filters feature is located in Home >> Email >> Email Filters.
- In x3, the User-Level Filtering feature is located in Home >> Mail >> User-Level Filtering.
( Home >> Mail >> User-Level Filtering )
Overview
This interface allows you to filter the email for each email account in your domain.
Important: We strongly recommend that you use multiple, simple filters instead of a single large filter. Exim, the server’s mail transfer agent, handles many small rules more efficiently than a single large rule.
Create a filter
To create a new filter, perform the following steps:
- In the Filters by Users table, click Manage Filters next to the appropriate email account.
- Click Create a New Filter.
- Enter a name for the filter in the Filter Name text box.
- Configure your filter’s rules and actions.
Note: For detailed information on how to configure your filter, read our How to Configure Mail Filters article.
- Click Create.
Current Filters
To list an email account’s filters, click Manage Filters in the row of the appropriate email account. The Current Filters table lists all of the filters for the selected email account.
Edit a filter
To edit an existing filter, perform the following steps:
- Click Edit next to the appropriate filter name.
- Make the desired changes to the filter.
- Click Save.
Delete a filter
To delete a filter, perform the following steps:
- Click Delete.
- Click Delete Filter to confirm.
Filter Test
To test a filter, perform the following steps:
- In the Filters by Users table, click Manage Filters next to the desired email account.
- Enter a test email message in the Filter Test text box.
Note: Include the characters or words you set up for your filter.
- Click Test Filter.