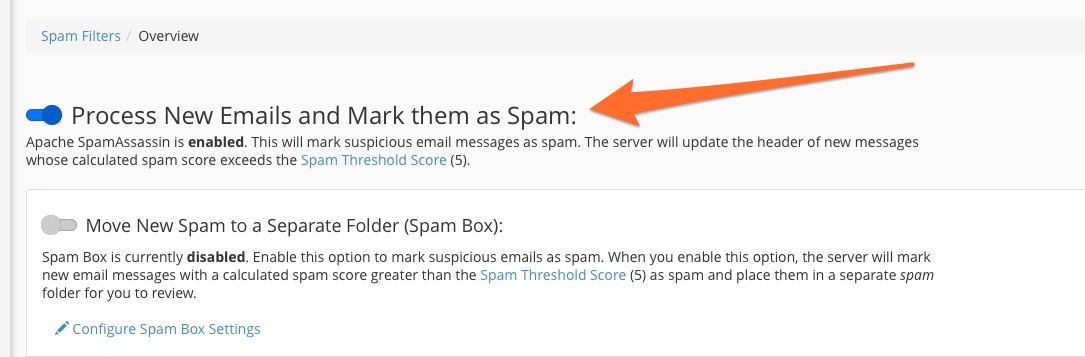
cPanel’s spam email filters dramatically reduce the amount of spam reaching your mailbox.
Home >> Email >> SpamAssassin
Overview
You can create an email filter that sorts and redirects incoming spam.
Enable SpamAssassin
To create a filter with spam rules, you must first enable SpamAssassin.
- Access the SpamAssassin interface (Home >> Mail >> SpamAssassin).
- Click Enable SpamAssassin.
- If SpamAssassin is currently enabled, you can return to cPanel’s Home page.
Related documentation:
Create an email filter for spam
To create a spam filter, you will follow steps similar to other email filters, however the rules are specific to spam settings.
- Access the Account Level Filtering feature (Home >> Mail >> Account Level Filtering).
- Click Create a New Filter.
- Enter the name of your filter in the Filter Name field.
- Select Spam Bar from the first menu in the Rules section.
- Select contains from the second menu in the Rules section.
- Enter the spam score in the text box. The spam score is represented by the number of plus (
+) signs you input.- For example, to filter all mail that SpamAssassin has marked with a spam score of 5 or higher, enter
+++++in the text box.- SpamAssassin examines every email message for spam characteristics, and then assigns it an overall score based on the number of spam-related traits found within the message.
- The lower the spam score, the more aggressive the spam filter will be.
- If you set your filter to a spam score of 5, it will likely be suitable for a single user.
- For example, to filter all mail that SpamAssassin has marked with a spam score of 5 or higher, enter
- Select Deliver to folder from the menu in the Actions section.
- Enter the name of the folder to which you wish to send your spam email.
- Click Browse to see a list of your folders.
- Click Create to create, save, and activate the spam filter.