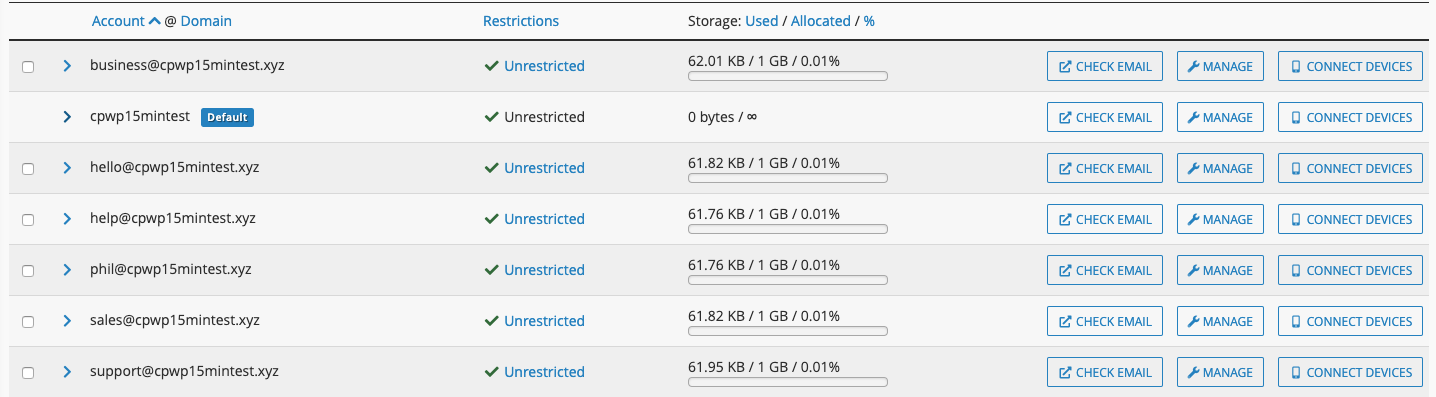
Overview
This interface allows you to add and manage your domain’s email accounts.
Add an email address
To add a new email address, perform the following steps:
- Enter the email address that you wish to create in the Email text box.
- If you manage more than one domain, make sure to select the appropriate domain from the menu.
- Enter and confirm the new password in the appropriate text boxes.
Notes:
- The system grades the password that you enter on a scale of 100 points.
0indicates a weak password, while100indicates a very secure password. - Some web hosts require a minimum password strength. A green password Strength meter indicates that the password is equal to or greater than the required password strength.
- Click Password Generator to generate a strong password. For more information, read our Password Generator documentation.
- The system grades the password that you enter on a scale of 100 points.
- Enter the quota in the Mailbox Quota text box.
- The quota defines how much hard drive space the account may use to store email.
Important
Due to mail server constraints, you cannot assign quotas greater than 2048 MB (2 GB) on 32-bit operating systems and 4096000 MB (4096 GB or 4 TB) on 64-bit operating systems. You must assign the unlimited value for quotas that exceed these amounts.
- The quota defines how much hard drive space the account may use to store email.
- Click Create Account.
Configure email addresses
The next section of the interface displays a table of email addresses that already exist on the account. You can perform the following actions on these email addresses:
- Display the amount of disk space that the account uses.
- Change a password.
- Change a quota limit.
- Delete an email address.
- Access an account through webmail.
- Configure a mail client.
Change Password
Important: Use a secure password. A secure password is not a dictionary word, and it contains uppercase and lowercase letters, numbers, and symbols.
To change the password, perform the following steps:
- Click Change Password next to the appropriate email account.
- Enter and confirm the new password in the appropriate text boxes.
Notes:
- The system grades the password that you enter on a scale of 100 points.
0indicates a weak password, while100indicates a very secure password. - Some web hosts require a minimum password strength. A green password Strength meter indicates that the password is equal to or greater than the required password strength.
- Click Password Generator to generate a strong password. For more information, read our Password Generator documentation.
- The system grades the password that you enter on a scale of 100 points.
- Click Change Password to store the new password.
- If you do not wish to change the password, click cancel.
Change Quota
The quota for an address defines the amount of mail, in Megabytes, that the account can store. When your mailbox exceeds this limit, the system returns any incoming mail to the sender with a message which states the recipient’s mailbox is full. The system administrator can change this behavior in WHM’s Exim Configuration Managerinterface (Home >> Service Configuration >> Exim Configuration Manager).
It is important to keep track of quota usage, because you cannot receive email with a full quota.
Notes
- The quota calculation does not include your mailbox’s trash folder.
- You cannot exceed the quota that your hosting provider sets.
- Due to mail server constraints, you cannot assign quotas greater than 2048 MB (2 GB) on 32-bit operating systems and 4096000 MB (4096 GB or 4 TB) on 64-bit operating systems. You must assign the unlimited value for quotas that exceed these amounts.
To change a mail quota, perform the following steps:
- Click Change Quota.
- Enter the new email quota, in Megabytes, in the appropriate text box. For an unlimited account, click unlimited.
- Click Change Quota to store the new value.
- To keep the quota, click cancel.
Delete
To delete an email address, perform the following steps:
- Click the Delete link that corresponds to the account to remove.
- Click Delete.
- To keep the email address, click cancel.
Access Webmail
This feature allows you to access an email account with a web browser. To access this feature, perform the following steps:
- Click the More button that corresponds to the appropriate email account.
- Select the Access Webmail option from the menu.
- Enter the password in the appropriate text box.
- Click Log in.
Configure Email Client
This feature automatically configures your email client to access your cPanel email address(es). An email client allows you to access your email account from an application on your computer. Outlook® Express and Apple® Mail are examples of email clients.
To access this feature, click the More button that corresponds to the appropriate email account, and then click Configure Email Client.
Note
- An email client must already exist on your computer to automatically configure it with cPanel.
- To use an email client that interface does not list, you must manually configure it. For more information on how to manually configure an email client, review your client’s documentation on the client’s website.
To configure your mail client, perform the following steps:
- Select and download the appropriate configuration file from the list.
- Run the script file to automatically configure your email client to use the selected address.
When the configuration process completes, your email client opens automatically and logs in to your email account(s).
Notes about email client configuration
- If you installed a non-wildcard SSL certificate that matches your hostname, the name of your server matches your hostname. For example, if your hostname is
www.example.comand your SSL certificate matches your hostname, your server’s name iswww.example.com. - If you installed a wildcard SSL certificate, the name of your server also matches any subdomains that correspond to the hostname’s domain. For example, an SSL certificate for
*.example.comis valid formy.example.comandfoo.example.com. - If you did not install an SSL certificate, the server uses the mail subdomain of your domain. For example,
mail.example.com. Also, if your certificate does not match your hostname, the server’s name ismail.example.com.
Default email account
Your default email address appears under the Default Email Account heading. The system creates this special email account when your hosting provider creates your cPanel account. The account’s username and password are identical to your cPanel account name and password.
- If your hosting provider configures this address to serve as a “catch-all” for all mail that invalid usernames in your domain receive, it may receive a large amount of spam.
- You can check and delete the mail that this account receives. To do this through webmail, click Access Webmail and select your desired webmail application.
- You can also use this account to send mail. To do this through webmail, click Access Webmail and select your desired webmail application.
The actual address of the account is account@example.com, where account represents your account username. You cannot rename, delete, or place a quota on the default account, so we recommend that you create a separate email account for daily use.
This address is also the default From and Reply-to address of outgoing email that your account’s PHP scripts send.
Enable or Disable BlackBerry® FastMail service
You can use BlackBerry’s FastMail service with your cPanel email account. For information on how to enable or disable BlackBerry’s FastMail service, read ourBlackBerry FastMail Service documentation.